ALIEN PARTY AR
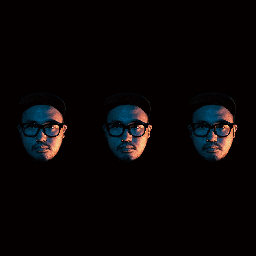
【説明】 ・通行人の妨げにならないようにご注意ください。 ・問題が発生した場合は、アプリを再起動して再度QRコードを読み取ってください。 『Alien Party AR』には、「A/V(Audio/Visual)」モードと「VJ」モードの2つのモードがあり、左下の「A/V(VJ)」ボタンを押して切り替えることができます。 A/V:宇宙人たちのダンスが内蔵の音楽に自動で同期するモード VJ:宇宙人たちのダンスを外部で鳴っている音楽に手動で合わせるモード [その他の機能] SELECTボタン:出現させる宇宙人などを選択 DJボタン:楽曲を選択 左スライダ:テンポを変更 「A/V mode」使用時に録画する方法: STYLYの撮影機能を使用します。 「VJ mode」使用時に外部で鳴っている音楽と一緒に録画する方法(STYLYの撮影機能では外部音の録音ができないため、画面収録を使用して録画): 【iPhoneの場合】 〈画面収録の設定方法〉 「設定」アプリ→「コントロールセンター」→「コントロールを追加」から「画面収録」を追加する。 〈画面収録の開始方法〉 ①「Alien Party AR 」(VJモード)を開いた状態で「コントロールセンター」を表示する。 iPhone X 以降:画面の右上隅から下にスワイプ iPhone SE、iPhone 8 以前:画面の下端から上にスワイプ ②「画面収録」アイコンを長押しして「マイク」アイコンを表示させてマイクオンにする。 ③「コントロールセンター」に戻り「画面収録」アイコンをタップして録画を開始する。 ②3秒後に画面録画がスタートするため、すぐに「コントロールセンター」を閉じて「Alien Party AR 」(VJモード) の画面に戻る。 ③開始音とともに左上に録画マークが出ている間、録画中となる。 ④ 録画を停止する場合、「コントロールセンター」を表示して「画面収録」アイコンをタップする。 【Android11以降の場合】 〈画面収録の設定方法〉 「設定」アプリ→「コントロールセンター」→「コントロールを追加」から「画面収録」を追加する。 ①画面上から下方向にスワイプして「クイック設定パネル」を表示する。 ②「クイック設定パネル」を下にスワイプし、左下の「鉛筆」のアイコンをタップする。 ③「スクリーンレコード」のアイコンを長押しして上に移動させて追加する。 〈画面収録の開始方法〉 ① 「Alien Party AR 」(VJモード)を開いた状態で画面上から下にスワイプし、「クイック設定パネル」を表示する。 ② 「スクリーンレコード」のアイコンをタップすると 「録画を開始しますか?」の画面が表示するので、【録音(▼)】をタップし、「マイク(外部音)」を選択する。 ③ 「開始」をタップして録画を開始する。 ④ 3秒後に画面録画がスタートするため、すぐに「クイック設定パネル」を閉じて「Alien Party AR 」(VJモード)の画面に戻る。 ⑤ 開始音とともに左上に録画マークが出ている間、録画中となる。 ⑥ 録画を停止する場合は、「クイック設定パネル」を表示して「スクリーンレコード」のアイコンをタップする。